activeX란 선마이크로사의 자바에 대응하기 위해 마이크로소프트사에서
개발한 웹응용프로그램이다.
이것이 초기에 도입 됐을 때는 개발과 사용법이 쉬워 IE 점유율이
특히 높은 우리나라에서 인기를 얻어 지금까지 두루 사용되고 있다.
그러나 현재에 와서
이 activeX는 많은 문제점을 안고 있지만 개발 비용이 저렴하고 배포와 유지관리 비용이 많이 들지 않아 많은 기업에서 activeX의 유혹을 떨치지 못하고 있다.
activeX는 웹기반(브라우저)의 플러그인에서 구동되지만 몇가지 기능 제한을 빼고는 우리 컴퓨터에서 많은 일들을 하고 사용자들은 그것이 무엇인지 알기는 어렵다.
우리나라 은행 사이트에 접속했는데 이것저것 보안 프로그램이 설치 됐다.
사람들은 그것이 내 컴퓨터와 은행을 안전하게 연결시켜주고 나의 소중한 정보를 안전하게 보호해 줄 것이라 믿는다.
그러나 실상은 모두 속고 있는 것이다.
다시 설명하겠지만 activeX로 구동되는 보안프로그램들은
몇가지 취약점과
개발자 의도에 의한 악의적 목적을 갖고 구동되기도 하기 때문에사용자는 주의가 필요하다.
컴퓨터를 다루는 것에 능숙하지 않다면
현재 자기 컴퓨터에 어떤 activeX가 설치 됐고
내가 자주 사용하는 프로그램은 어떤 것인지,
또 불필요한 프로그램을 제거하려면 어떻게 해야 하는지 알기 어렵다.
이런 문제를 해결하기 위해 많은 activeX 관리 프로그램이 있다.
그 중 국가사이버안전센터에서 만들어 배포하는 무료 프로그램을 추천하고 싶다.
첨부된 파일을 받으면 아래의 아이콘이 나온다.

(참고로 무꼬's 아트라이프 블로그에 있는 모든 첨부파일은 광고도 없고,
악성코드 하나도 없으니 안심하고 받으라!)
파일 실행시

(가벼운 파일이라 엄청 금방 깔립니다!)
프로그램 실행시!

확인을 눌러주면 실행이 됩니다.

무꼬의 집에서는 저거 하나밖에 안나오네요~ 관리를 잘하는 탓임..하핳
■ 개 요
- 각종 인터넷 사이트에서 보안통신, 동영상재생 등을 위해 배포하는 ActiveX Control 프로그램들이 PC에 한번 설치되면 자동으로 지워지지 않아 해킹에 악용될 우려가 있음에 따라
일정기간(15, 30, 60일) 이상 사용되지 않고 있는 ActiveX Control을 삭제하는 보안프로그램 'CleanAX'를 배포하오니 월 단위 실행 등으로 인터넷 PC의 청소에 활용하시기 바랍니다.
■ 'CleanAX' 프로그램 설치 및 사용 방법
o 프로그램 설치 방법
- 본 권고문의 상단에 있는 '첨부파일'을 클릭, PC의 임의 폴더에 설치파일을 저장
- 설치파일 'Setup_CleanAX.exe'를 실행하면 나타나는 화면에서 "확인" 버튼 클릭
* 설치 환경 : 윈도우 XP, Vista
o 프로그램 사용 방법
- 바탕화면에 있는 'CleanAX' 아이콘을 클릭하여 프로그램 실행
이상 무꼬였습니다. 해당 파일은 국가사이버안전센터에서 바로 받으실 수 있지만
편의를 위해 깨끗한 파일을 올려 드리겠어용!!
 Setup_CleanAX.exe.
Setup_CleanAX.exe.
(참고로 무꼬's 아트라이프 블로그에 있는 모든 첨부파일은 광고도 없고,
악성코드 하나도 없으니 안심하고 받으라! 혹시나 문제발생시 댓글로!!!)
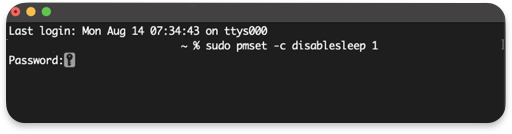
 ASC En'Decoder.exe
ASC En'Decoder.exe




















