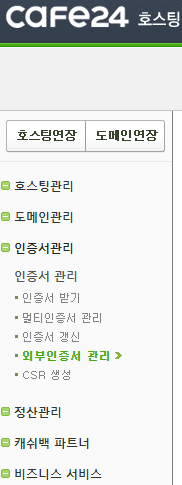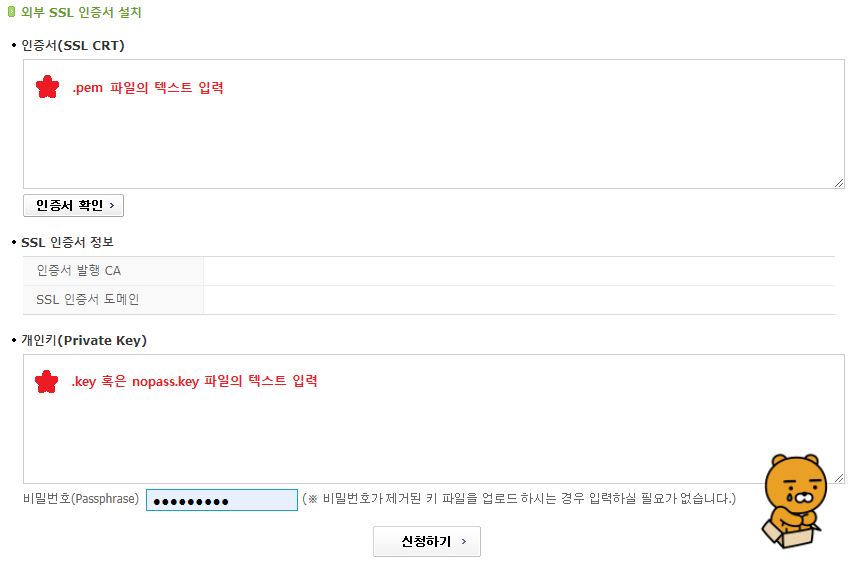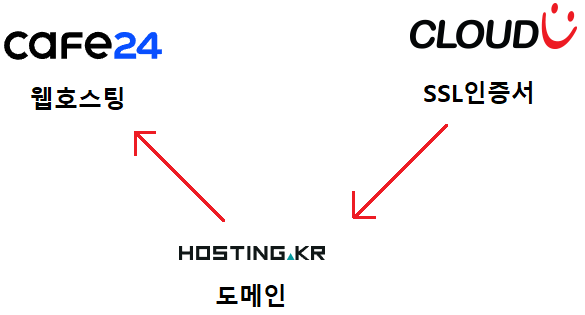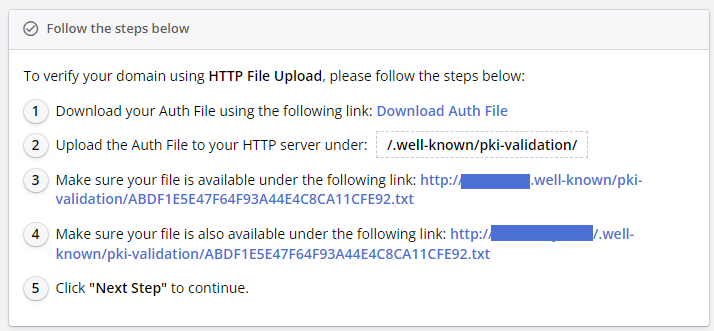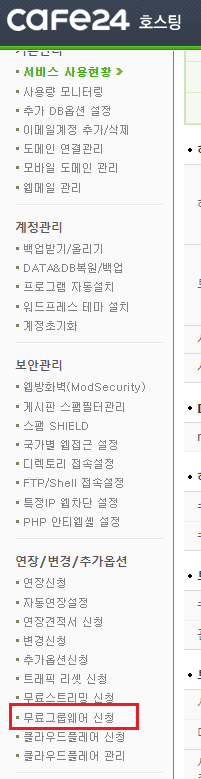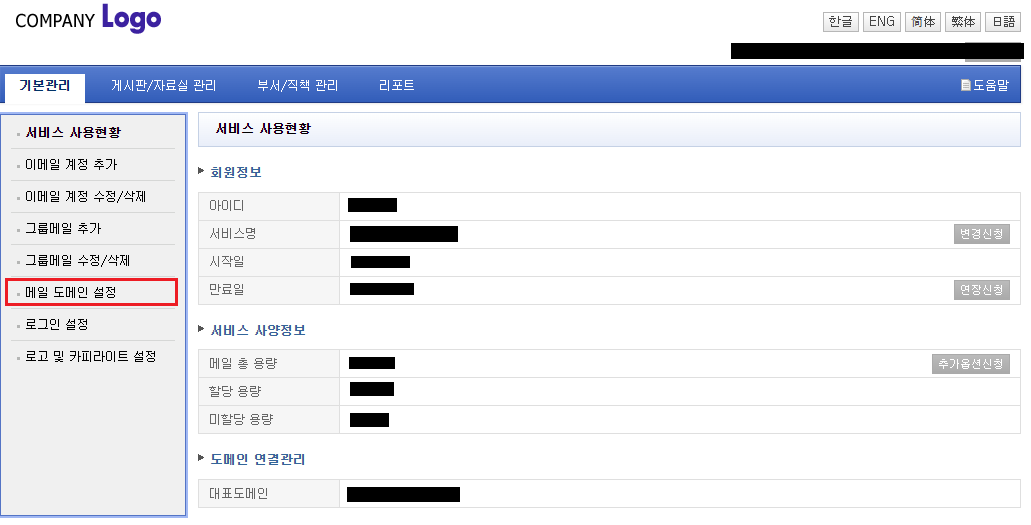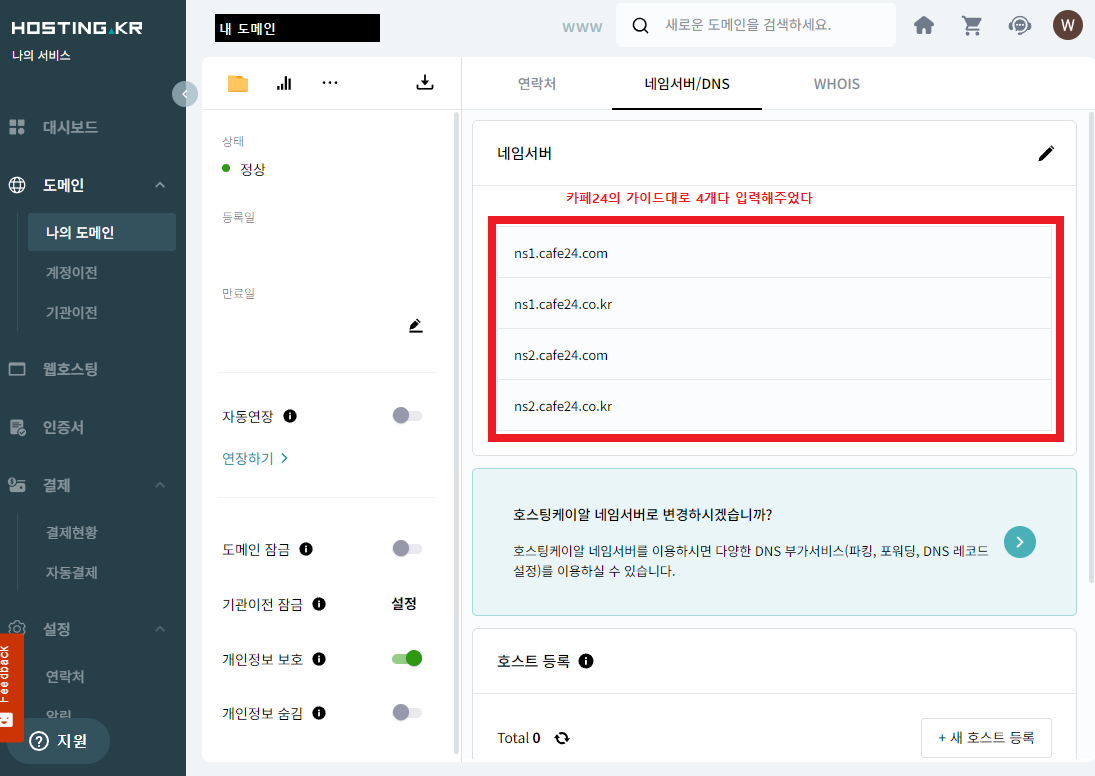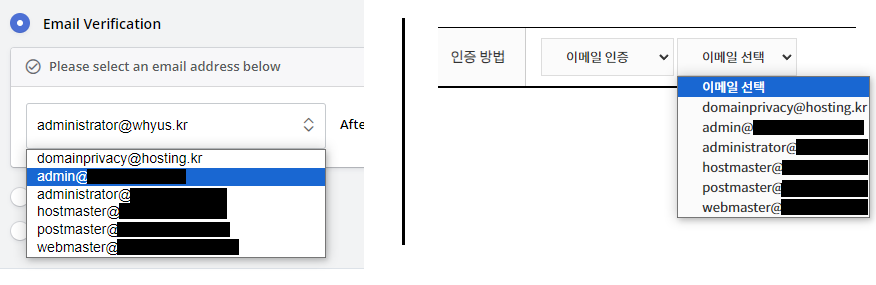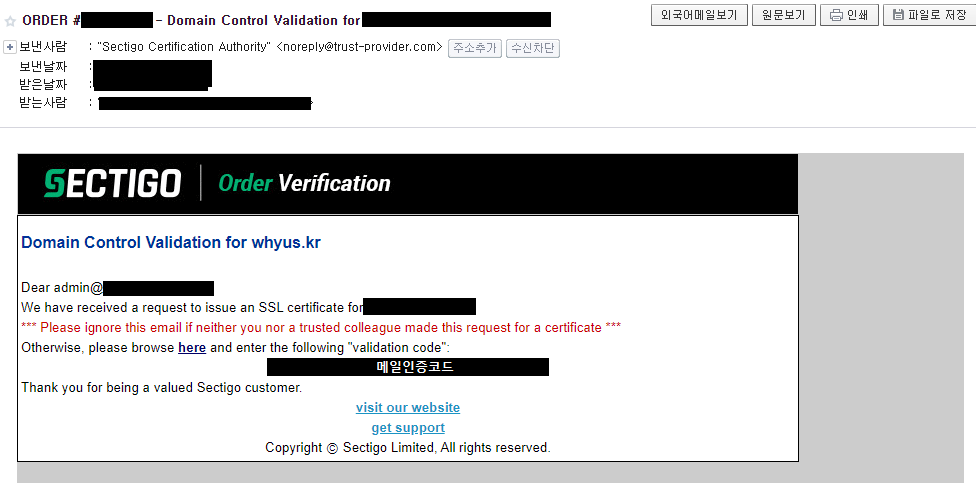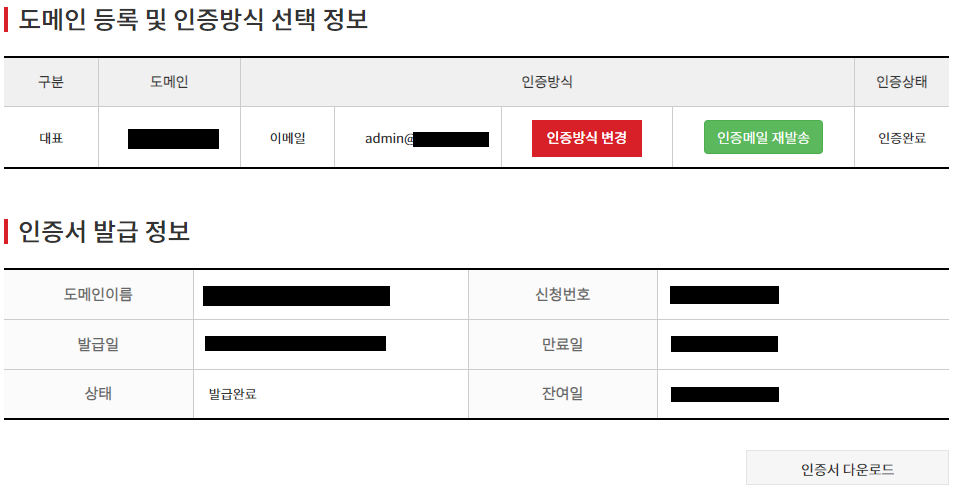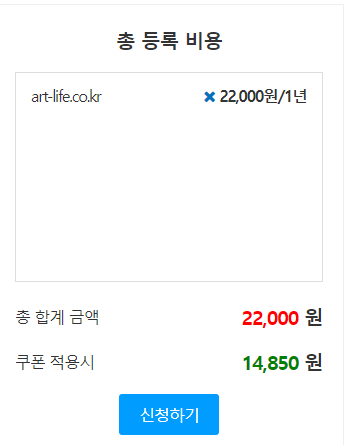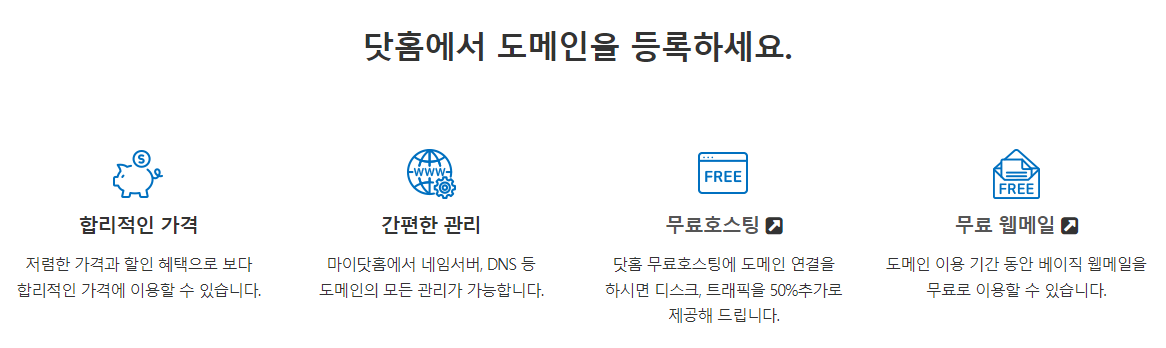게임 개발 중에 테스트용 서버가 필요해졌고
그러는 김에 포스팅을 했습니다.
아마도 순서대로 따라온다면 문제없이 부팅USB를 만들 수 있습니다!
// 준비물
1. USB (16GB 정도 넉넉하게 준비)
2. 설치할 운영체제 iso (나는 우분투 desktop을 선택)
3. Rufus
- 우분투 2가지 종류 중 어떤 걸 선택할까?

우분투의 경우 Desktop / Server 두종류가 있는데
Desktop은 GUI환경 그러니까 윈도우처럼 그래픽이 있는 환경이고
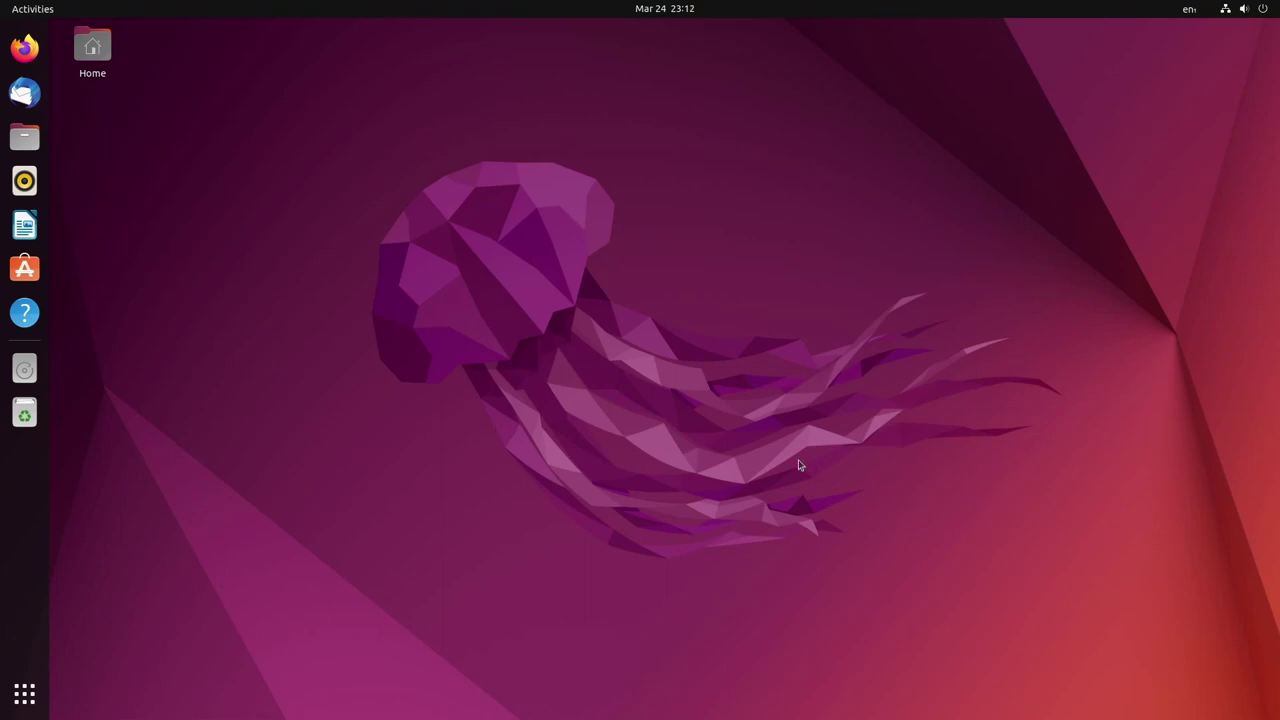
Server는 아래처럼 콘솔만 떠있는 텍스트로만
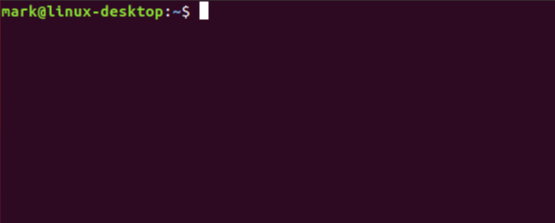
그럼 어떤 것을 선택하는 것이 좋으냐하는 것은, 오로지 사용하려는 목적에 맞게 선택하면 될듯하다.
나의 경우는 테스트 + 데스크탑으로 활용(웹테스트, 웹서핑등)을 할것이라면 Desktop을 선택할 것이고
오로지 서버의 기능으로만 선택을 할 것이라면 Server를 선택할 것이다.
server는 그래픽적으로 표시를 해야할 하드웨어적인 자원이 Desktop에 비해 덜하기에 그만큼 더 서버의 사용량을 확보할 수 있을 것이다.
(예전에는 커널에서 차이가 있었다고 들었는데, 지금은 server, desktop간의 커널에 대한 차이가 없어서 결국 도긴개긴인듯하다! 그래서 나는 웹 브라우저가 필요하기에 Desktop을 선택!)
- 우분투 iso 다운로드
https://ubuntu.com/download/desktop
ubuntu.com
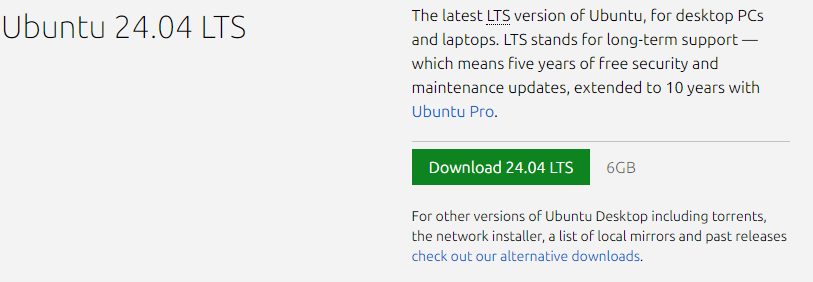
아무튼 나는 우분투 Desktop LTS(장기 지원 버전) iso 파일을 다운 받았고(현시점 24.04) 대략 5~6GB정도 된다.
- 부팅 USB 만들기
가장 간단하고 가벼운 방법으로 Rufus를 받아서
내 USB를 부팅용으로 만들어보자
Rufus - 간편하게 부팅 가능한 USB 드라이브 만들기
Rufus는 USB 메모리 및 플래시 드라이브를 포맷하고 부팅할 수 있도록 만드는 도구입니다. 이 페이지 아래에 나열된 ISO 이미지 이외에도 Rufus는 여러 종류의 ISO 이미지를 지원합니다. (1) Windows 8 이
rufus.ie
사이트에서 아래로 내리면 다운로드 항목이 나온다

그다음 USB를 삽입후 rufus를 실행
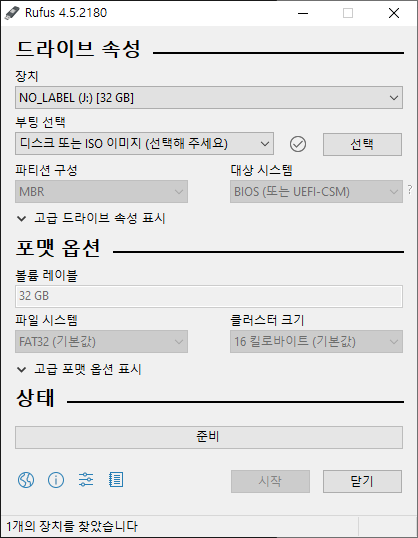
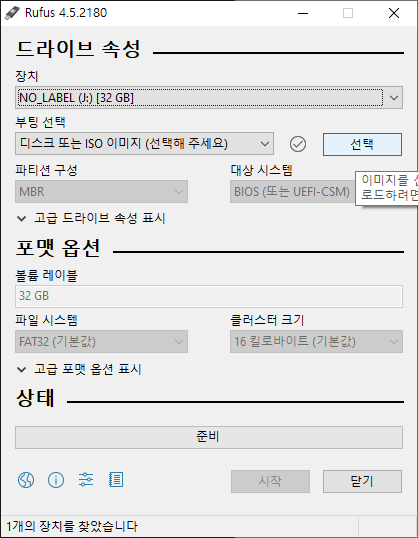
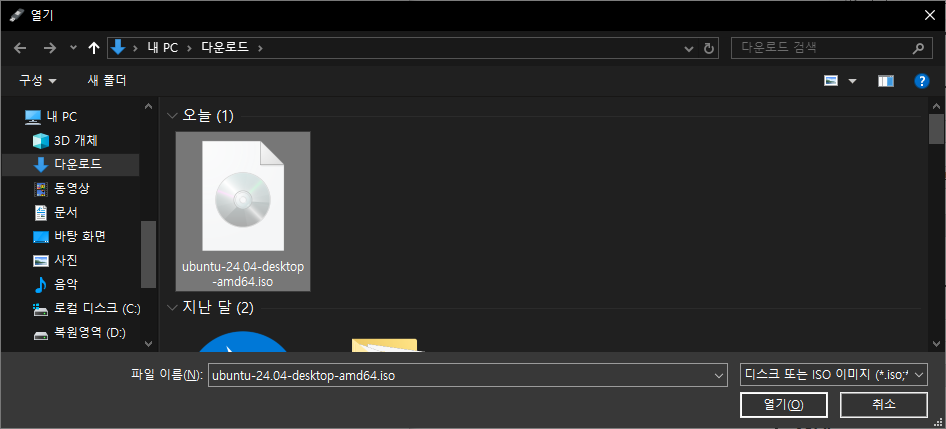
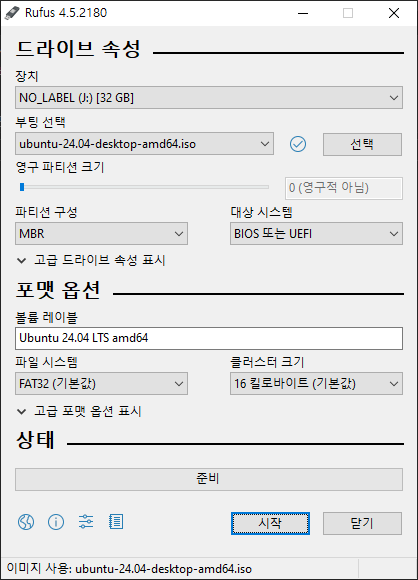
나는 오래된 USB다보니 불량블록을 1회 검사하도록 했다.

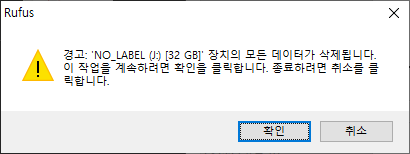
이제 기다리면 USB는 우분투 USB가 된다.
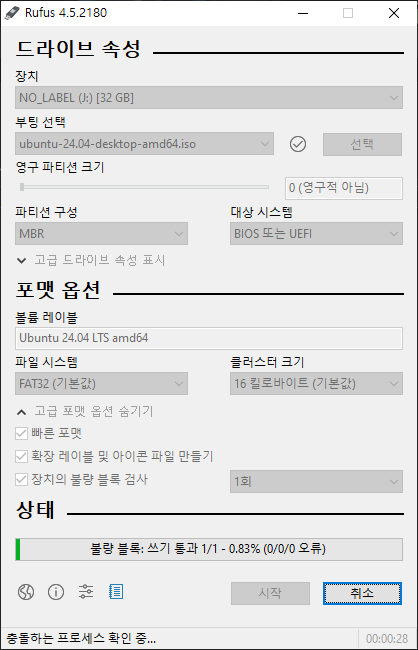
p.s - 혹시몰라 선택한 '장치의 불량블록검사'... 괜히했다..너무 오래걸렸다..ㅠㅠㅠㅠ
- 우분투 설치
이 이후는 설치할 컴퓨터의 바이오스에 환경에 따라 각기 달라서 간단하게 설명하자면,
1. 우분투를 설치할 PC에 USB를 연결한다.
2. 전원을 켜서 BIOS 모드로 들어간다.
3. 부팅 순서를 USB가 1순위가 되도록 설정하고 바이오스 설정 저장
4. 재부팅을 하면 USB를 먼저 인식해서 설치가 진행된다.
'개발 & 강의 > WWW' 카테고리의 다른 글
| 웹호스팅+외부도메인+SSL CRT외부 인증서 설치 ... 삽질(?)성공 (0) | 2023.11.20 |
|---|---|
| SSL인증] SSL, DCV 도메인인증 안될때 꼼수발급 절차 및 방법, 꼼수(?) (1) | 2023.11.17 |
| 도메인 구매] 가성비 / 잘 고르기 (1) | 2023.11.15 |
| 접속한 사용자의 브라우저 구하는 함수 (0) | 2014.09.14 |